I have a lot of 9211-8i’s in the lab, probably about 12, all flashed to IT mode. These are a godsend as they just work. They’re easy to flash to IT mode (rids them of any RAID, they become HBAs) and are 6GBp/s which is awesome.
One of the things I didn’t know until quite later on is that these cards by default (on Windows at least) do not support spindown calls from the OS, meaning my disks are running 24/7 which wasn’t a problem until I had about 20 disks all running and I realised how much power that actually was for no good reason. After a little searching I found forum posts from people who had modified the INF driver of the card and gotten the power down to work, after putting it off for a while I finally did it and got it to work and have noticed both power loss and a little bit of a temperature drop which is nice.
As I said before, I did find this online and I’m not trying to pass this as my own discovery or anything, I just didn’t find an actual blog post detailing the procedure; so if you’re reading this and this was you, message me and credit is all yours. Now onto the mothod;
- First things first, I would head over to the support page of the card and flash the latest BIOS and firmware, at the time of writing this is P20. Also download the driver whilst you’re here as well. There are loads of guides online on how to crossflash/flash these cards so I needn’t bother, just look around and you’ll find some good guides, it’s very easy to follow.
- Once your cards are flashed to IT mode on the latest firmware you’ll want to make sure that you delete/uninstall the driver for the cards in device manager, make sure to tick delete driver. Do this for all the cards in the system.
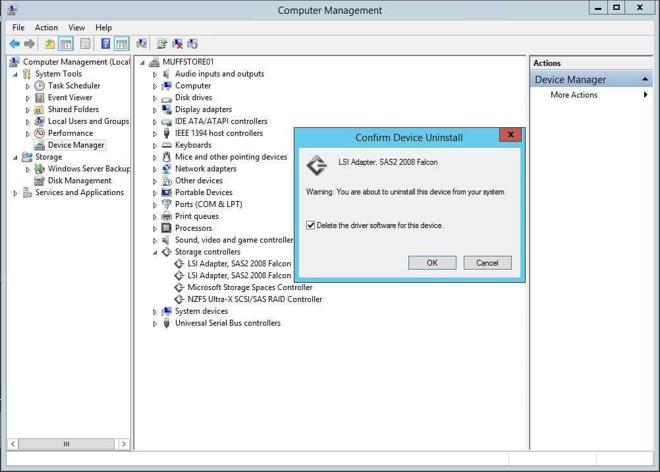
- The next step is to unpack the driver package you downloaded earlier to somewhere. I downloaded the Windows 8.1/Server 2012 R2 as I run Server 2012 R2 and only unpacked the x64 folder. The following files should be in the archive:

What you want to do is open the ’lsi_sas2.inf’ in your favourite editor (should be Notepad++).
- Do a search for ‘[Shutdown_addreg]’ and you’ll see the following key:

You’ll want to add the following line under the current one and it will look like the following image: [code language=“xml”] HKR, “StorPort”, “EnableIdlePowerManagement”, 0x00010001, 0x01 [/code]

I have included my edited lsi_sas2.inf for 8.1/Server 2012 R2 and other ‘popular’ operating systems if you just want to download a pre-edited one; you can find it at the bottom of this post. You will need to add this to the folder with the other files, you cannot just download the INF.
- Now that you’ve done this the driver is no longer signed which means that Windows will NOT accept this as a valid driver, however this isn’t too much of an issue. Now that we have the edited INF file we need to reboot the machine into a mode that disables driver signature enforcement. To do this reboot the machine and spam the F8 key during Windows bootup, on my system this invoked the “What device do you want to boot from?” so I chose my boot SSD and continued to spam F8, I was then presented with this screen:
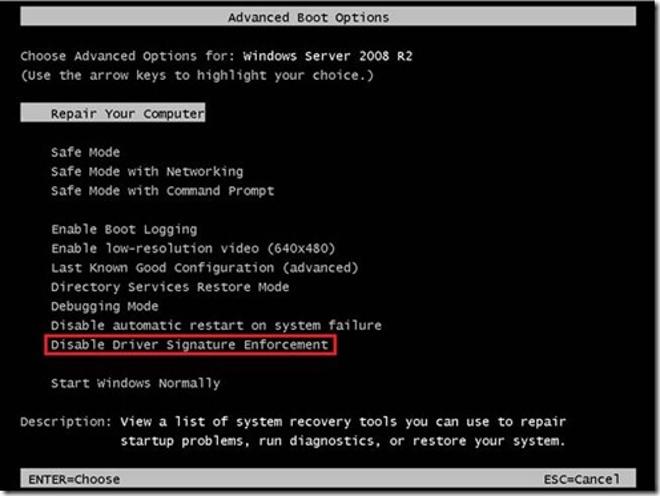
You need to select the highlighted option and press enter, the machine will boot as normal but with the signature enforcement disabled.
- Once you’re booted up head into device manager and open up storage adaptors, the driver might have installed itself again by itself (mine did) but that’s okay. Follow these steps exactly:
- Right click adaptor, click on properties.
- Head to the Driver tab and click on Update Driver.
- Click on browse my computer for driver software.
- Then let me pick from a list of device drivers on my computer.
- Select the ‘Have Disk’ option.
- Browse to where your INF is located along with the other driver files, click on the INF file and click open and then OK.
- Windows will warn you that the driver is not signed, click install anyway.Now when you do this for future adaptors, under ’let me pick from a list of device drivers on my computer’ you will get the following screen:
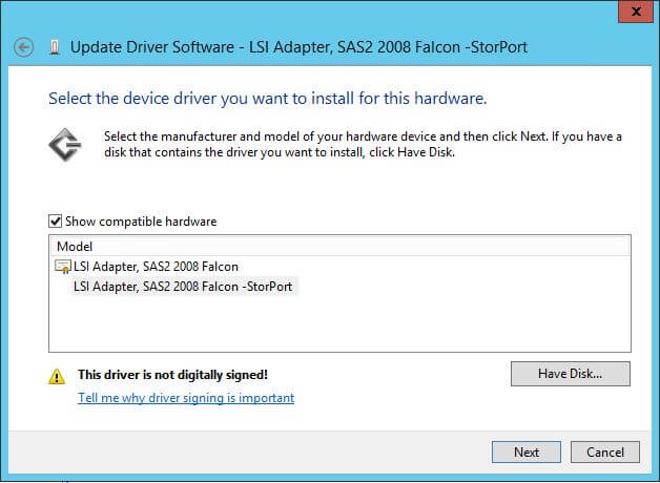
You can now select the modified driver from this list. You can do this to future adaptors/other adapters in your machine.
That’s it! You can now reboot to get back into ’normal’ Windows and the driver will stick. I haven’t found any real way to see inside Windows whether the disks are spinning down or not but looking at the ‘Start/Stop Count’ in the SMART data as well as power usage that they are in fact spinning down.
You want to make sure that the power settings in Windows itself has been set to power down the disks at a certain time, mine is set for 30mins of inactivity.
And that’s it folks! It’s only fair to mention that I have read that starting and stopping disks reduces their lifetime due to head parking as opposed to running them 24/7 but I really don’t know how accurate this is and prefer the lower power usage and temperatures as this makes the other disks that actually are running happier in the enclosure. If I start seeing disks falling off in the next few months due to this I will post it here as an update, but I don’t really see why anyone shouldn’t do this for arrays that store things like media (which this one does).
Cheers and thanks for reading! Muffin~~
INF Files, these are all x64!, and please rename the file to ’lsi_sas2.inf’!:
