Intro #
BT is an alright ISP, I get good speeds (150D/40U), never get throttled and have yet to hear anything about my internet activity which involves a fair amount of P2P.. their hardware however is god awful, and the BT HomeHub 5 is no exception to that. I won’t go into how bad it is because if you’re reading this hoping to repurpose it you already know, the only good thing about it is the 4 port gigabit hub attached to it that actually okay, so we are going to make it into a dumb switch.
Doing this is actually very simple and all that’s needed is to turn off all the services on the HomeHub to make sure it doesn’t interfere with anything else on the network.
Step One #
Reset the HH5. This is just to make sure there isn’t any previous config interfering with this setup. To do this, make sure it’s powered on and that nothing else is connected, then hold down the reset button at the back with a pin (I use an iPhone SIM tool) for about 10 seconds, until the light at the front turns green and release.
The HH5 should, after bootup, have some orange lights on the front and a blinking “b”, this is fine it’s just complaining about connectivity.

Step Two #
Get an ethernet cable and connect it to any of the 4 LAN ports on the HH5 (yellow ones) and the other end into a computer. The HH5 should lease you an IP using DHCP which is fine, and for me on Windows 8 a web browser popped up telling me the HH5 has no internet connectivity, whatever.
Go to your preferred web browser and go to 192.168.1.254 and you will be greeted with the HH5 administration page as follows:
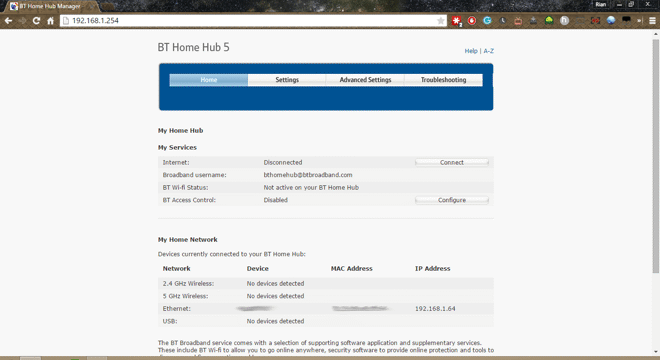
Step Three #
Now you’re administrating the HH5, you want to head over to settings and enter the admin password at the bottom of the page, this is located on the card that sits on the back of the HH5.
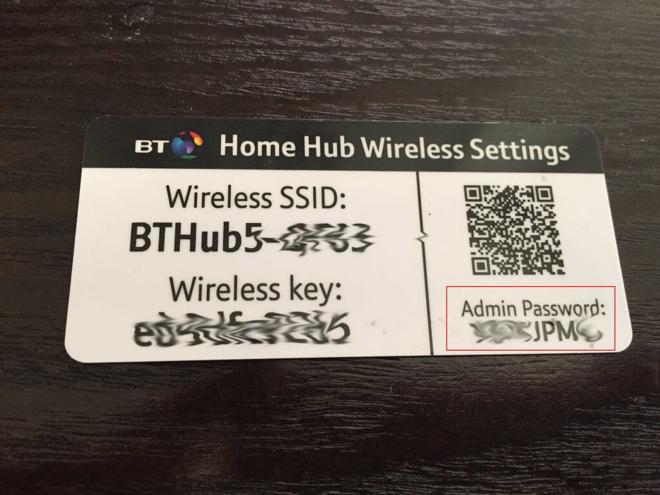
Once you’ve done that, press enter and you’re in! Head over to “Hub Lights” and change that to low and apply, this isn’t necessary, but helps make it that little bit less obnoxious.
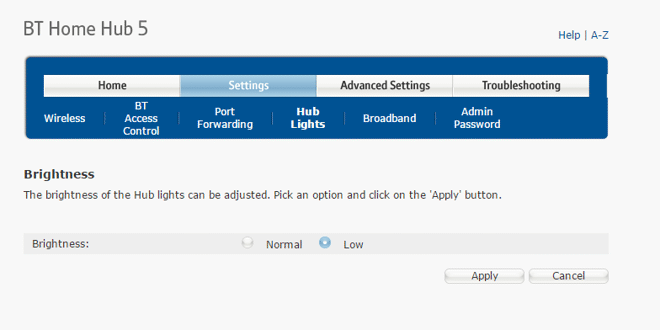
Next head over to Advanced Settings > Wireless and turn turn the WiFi off under “Wireless Network Enable” and click apply.
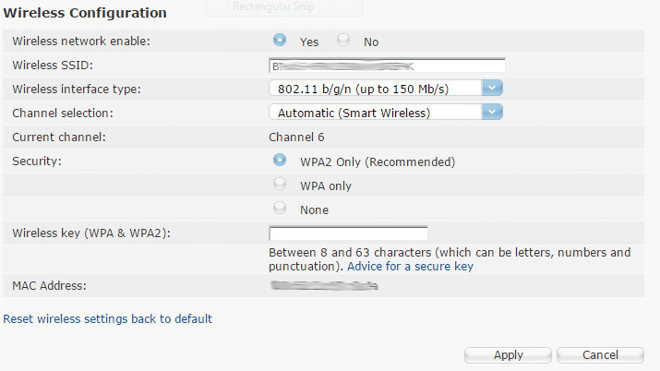
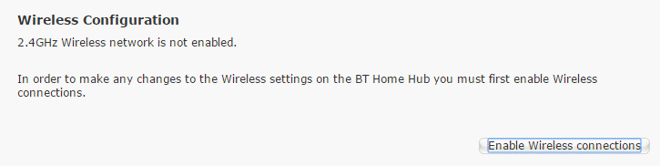
Do the same for the 5GHz WiFi radio, the tab for this is just below the main tab of options.
After this go to the WPS tab and turn that off too, click apply and say yes to the warning.
Step Four #
Now the WiFi is out of the way we can turn off the remaining services.
In Advanced Settings, head to Home Network > IP Addresses; Give the HH5 an IP that is not the current one incase your current networks router uses 192.168.1.254, I used 192.168.1.55, keep the subnet mask the same. Under “DHCP Server” click the “NO” radio button and apply these settings, you’ll face a warning, accept it and your browser should tell you the webpage is unavailable.
After this you’re done! Plug anything you like into the yellow ports and the HH5 will be a dedicated switch. One of the ports you will probably want to use as an uplink to your current network giving you 3 slots to use for other devices.
